
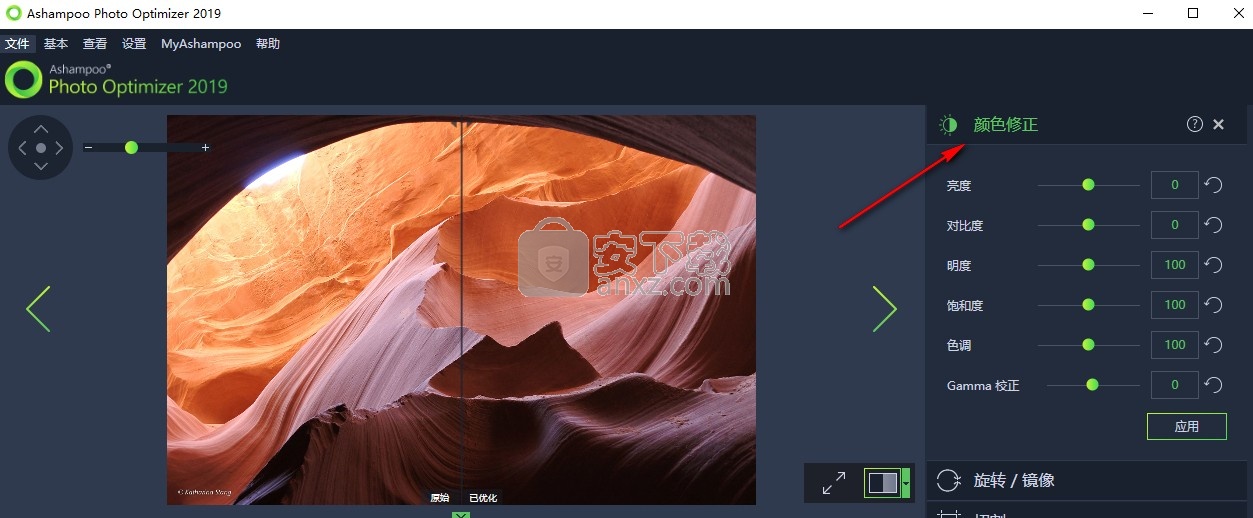
You can then process each folder as a separate project.ġ: The thumbnail browser is used for folder navigation and displays miniature previews for the contained images.Ģ: The preview pane provides a preview of the selected picture. If you need to optimize more than 1,000 images, we recommend creating separate subfolders with each containing a maximum of 1000 files. If you try to add more files than that to a project, you will see the following message: Your original photos are never lost.Due to technical constraints, the program can process a maximum of 1,000 images in one go. You can always revert all of your changes through Ashampoo Photo Optimizer's undo feature. You don't need to manually save each file individually as the program took care of that for you.
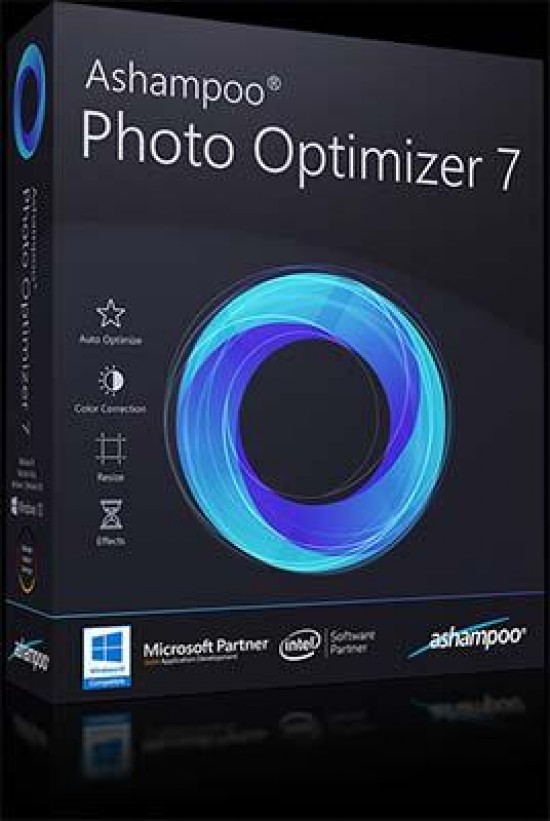
The optimized photos are now shown in the thumbnail overview. Done - your photos are now of much better quality
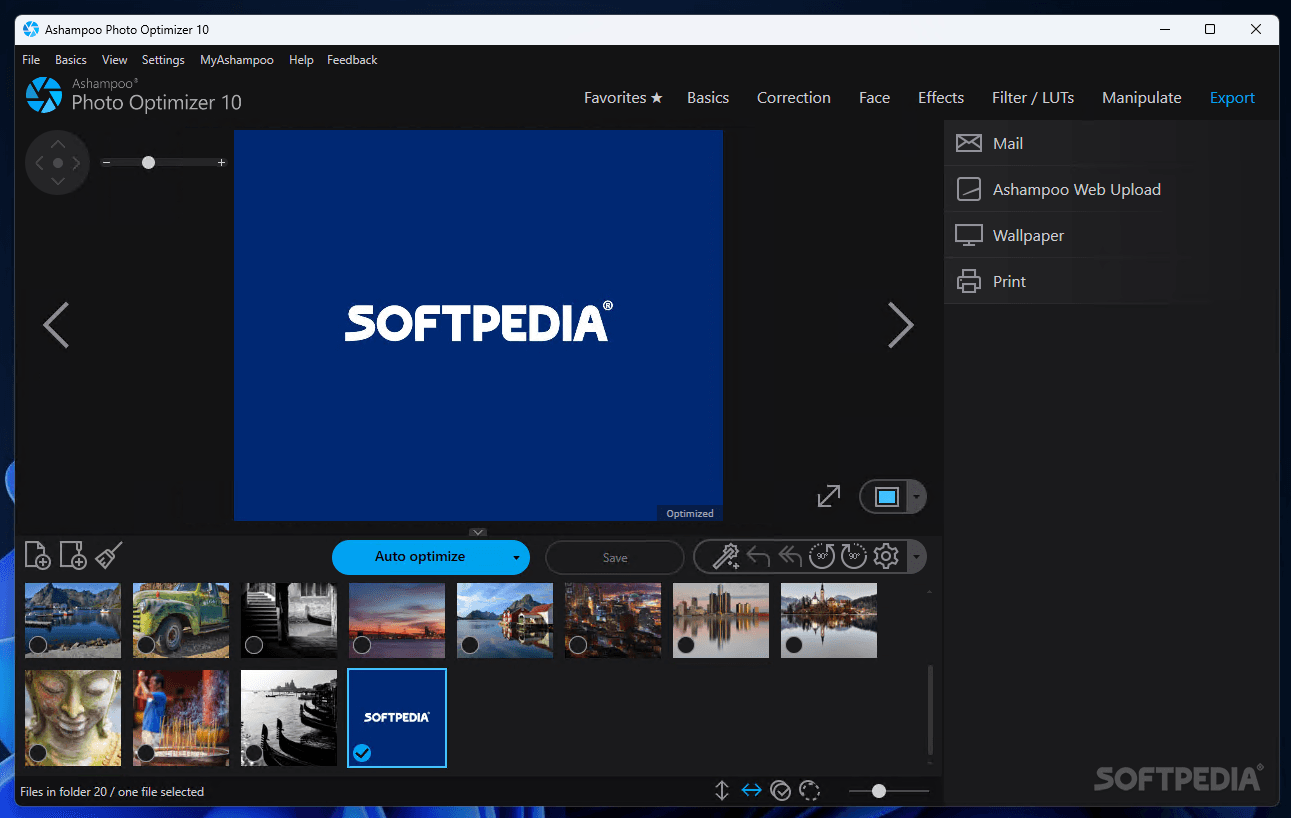
Click "Auto optimize" to confirm your selection (3).Ĭlick "Yes" to begin the optimization process.ĭepending on the number of images and the specs of your PC, optimization can take anywhere from a few seconds to several minutes.ħ. You can select/deselect individual files by clicking the associated check boxes (2). The photos to be optimized have now been added to the project (1). Your files are now ready to be optimized. The associated thumbnails will then display a check mark. You can select all photos with a single click. You can repeat these steps as many times as you like to add additional folders. Use the file browser to select the folder containing the photos you wish to optimize. You can use individual files or folders from several different locations in a single project. Use the folder button (2) to add entire image folders. Use the file button (1) to select individual images for optimization.


 0 kommentar(er)
0 kommentar(er)
